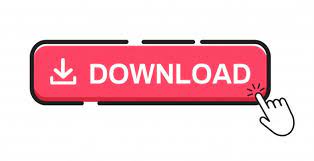


List view may be the most versatile of all the Finder views. List view may be the most versatile of the Finder views. With the advent of Leopard, and the ability to show thumbnails, icon view can be handy for viewing folders of images, music, or other multimedia files. For instance, at a glance, you can’t see the size of a file or folder, when a file was created, or other attributes of an item. Icon view also lacks detailed information about each file or folder. As you move icons around, they can overlap and end up piled on top of each other. You can even select an image to be used as the background. You can control icon size, grid spacing, text size, and background color. You can customize icon view in other ways besides just dragging icons around.
#Setting view in qb for mac mac
Your Mac will remember the locations of the icons and display them in the same locations the next time you open that folder in the Finder. This lets you customize how a Finder window looks. You can arrange icons in a Finder window by clicking and dragging them around the window. Icon view is the default Finder view, but if you have changed views you can return to icon view by either clicking the ‘Icon View’ button (the left-most button in the group of four view buttons) at the top of a Finder window, or selecting ‘View, as Icons’ from the Finder menu.
#Setting view in qb for mac pdf
For instance, a PDF file may display the first page as a thumbnail if the file is a photo, the icon may be a thumbnail of the photo. In Leopard ( OS X 10.5), and later, a thumbnail image derived directly from a file’s content may serve as the icon. These generic icons are used if no specific icon is assigned to an item. Apple provides sets of generic icons for drives, files, and folders. The Finder’s icon view presents a Mac’s files and folders as icons, either on the desktop or within a Finder window.
#Setting view in qb for mac how to
In this guide, we will examine the four Finder views, how to access them, and learn the best time to use each type of view. But it’s probably much more productive in the long run to learn how to use each Finder view, as well as the strengths and weaknesses of each view. After all, you will become very adept at the ins and outs of using that view.

Working in one Finder view may not seem like a bad idea. Most new Mac users tend to work with only one of the four Finder views: Icon, List, Column, or Cover Flow/Gallery. Finder views offer four different ways of looking at the files and folders stored on your Mac.
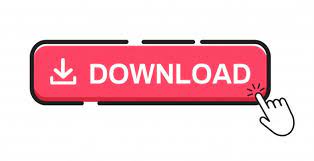

 0 kommentar(er)
0 kommentar(er)
